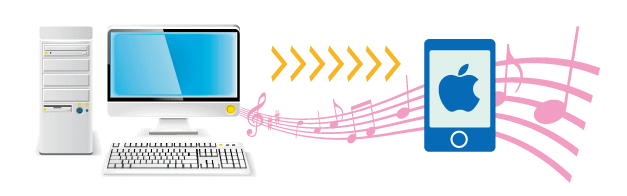
iPhoneにCDの音楽を取り込む
音楽CDをパソコンを使って簡単にiphoneに入れる方法です。音楽をiPhoneに取り込むには、専用の機械やアプリを使うなど様々な方法がありますが、ここでは私が思う一番シンプルな方法をご紹介します。
※パソコンは、一般的に多く使われているWindowsのOSが入ったパソコンを想定して説明していきます。
※ Android系スマホの音楽を取り込む方法は、以下のページに掲載しています。
CDをiPhoneに取り込む手順
まずは、音楽CDをiPhoneに取り込むための大まかな手順を見ていきましょう。

①音楽CDをパソコンに取り込む
②iPhoneをパソコンに同期させる
③パソコンからiPhoneに音楽を取り込む
簡単にその手順をまとめるとこんな感じになります。それでは、この手順ごとにそのやり方を見ていきましょう。
①音楽CDをパソコンに取り込む
まずはCDをパソコンに取り込んでいきます。Androidスマホの場合は、ウインドウズに入っている標準の「メディアプレーヤー」から取り込むことができますが、iphoneの場合、アップルが開発したメディアプレーヤー「iTunes」をインストールする必要があります。
「iTunes」のインストール方法
まず最初に、以下のURLからiTunesの公式ダウンロードサイトを開き、必要事項を入力してダウンロードします。
https://www.apple.com/jp/itunes/download/
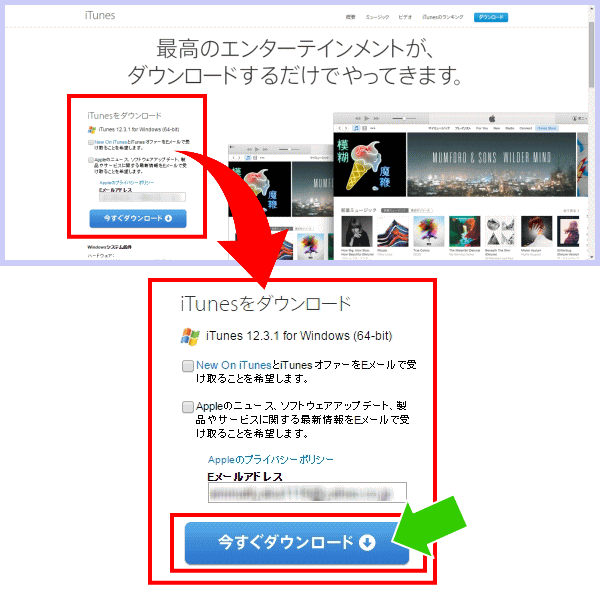
ダウンロードが完了すると、下図(左)のようなセットアップアイコンが表示されていますので、そのアイコンをダブルクリックし、表示された画面の「次へ」をクリックするとインストールが始まります。
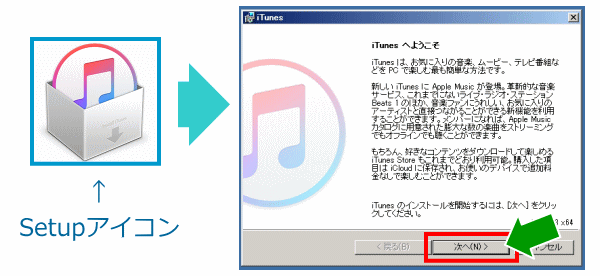
インストールが完了すると、デスクトップにiTunesのアイコンが表示されますのでそれをダブルクリックするとiTunesの画面が開きます。(ショートカットを作成していない場合は「すべてのプログラム」から開いてください。)
「iTunes」にCDをインポートする
まずiTunesを起動し、CDをパソコンに挿入します。すると「CDをiTunesライブラリにインポートしますか?」と尋ねられますので、「はい」をクリックして下さい。
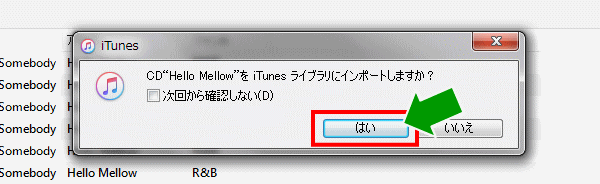
インポートが始まります。インポートされたものには、下図のように曲名の左側に緑のチェックが入ります。全ての曲にチェックがついたらインポートされたということです。
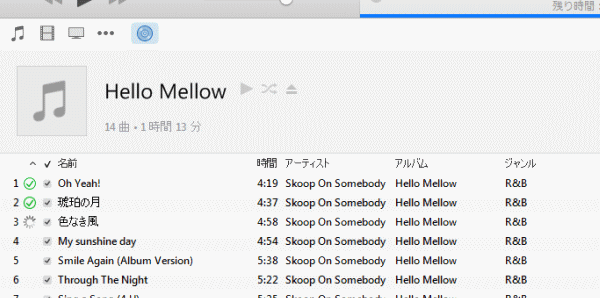
左上の「CD」のマークをクリックすると、マイミュージックの中にインポートしたCDが表示されます。
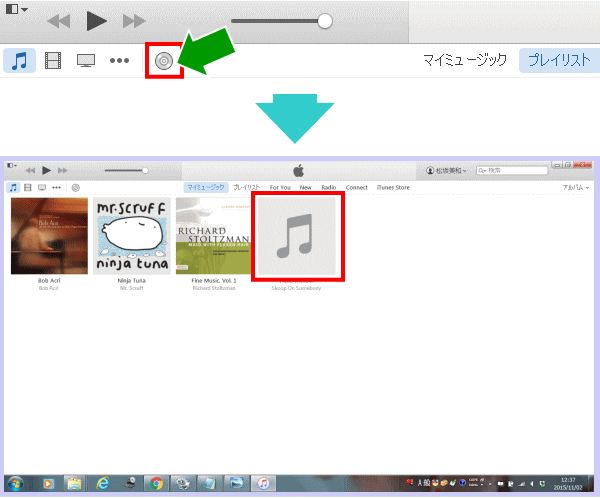
②iPhoneをパソコンに同期させる
iTunesを開いたまま、パソコンとiphoneをケーブルでつないで同期させます。このとき使うUSBケーブルは、DATAが送れるものを使用してください。充電専用のケーブルではDATAが送れません。
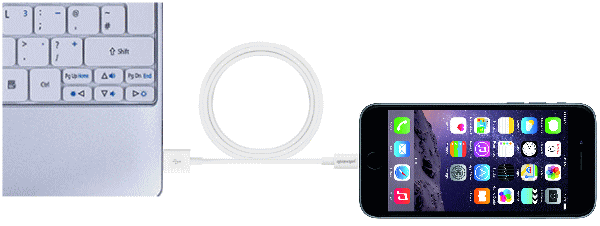
iPhoneが同期したら、iTunesの画面の上に、iphoneのマークが出てきます。

③パソコンからiPhoneに音楽を取り込む
先ほどのiphoneのマークをクリックします。すると以下のような接続したiphoneの情報が表示される画面になります。
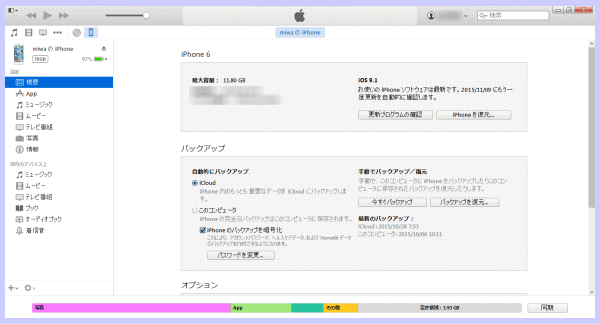
次に左の設定メニューから「ミュージック」をクリックし、「音楽を同期」にチェックを入れます。
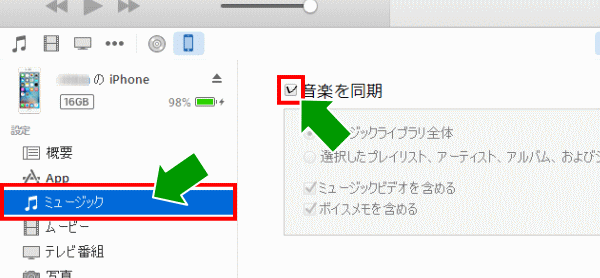
この時、「ミュージックライブラリ全体」を転送するのか、選択したものだけを転送するのかを選択できますので、お好きな方を選択して下さい。尚、「選択したものだけを転送する」場合、以下のようにそれぞれのリストが表示されます。
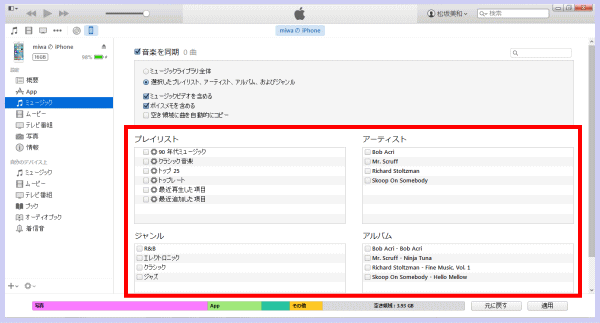
「プレイリスト」「アーティスト」「ジャンル」「アルバム」で選択できるようになっています。この中から転送したいものを選んでチェックを入れていきます。

選択が終わったら画面右下の「適用」ボタンをクリックするとiphoneとの同期が開始され、画面中央上部に同期の進捗情況が表示されます。

同期完了のメッセージを確認し同期が完了したら、画面左上のiphoneマークの下にある「取り出し」アイコンをクリックして、iPhoneとiTunesの接続を解除します。
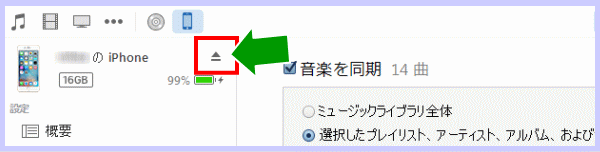
最後にパソコンからiPhoneを取り外し、音楽データの転送は完了です。
入れた音楽をiphoneで聴く
それでは早速、取り入れた音楽をiPhoneで聴いて行きましょう。まずは、ホーム画面の「ミュージック」アプリをタップして起動します。
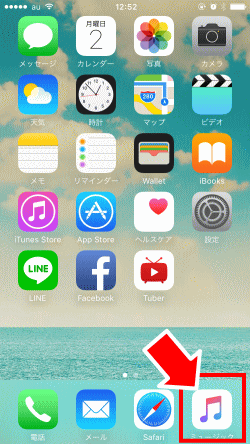
初めてアプリを使う時には、下のような画面になりますので、「マイミュージックへアクセス」をタップしてください。
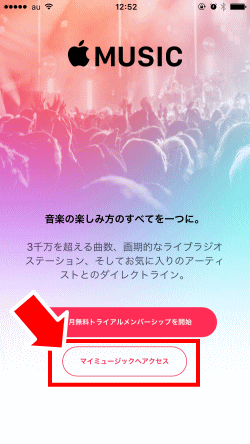
開いたライブラリの中に、先ほど入れたアルバムのリストが載ってます。
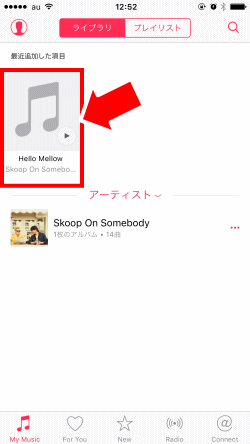
アーティスト名をタップすると、曲名が出てきますので、聴きたい曲をタップして聴いてください。
iphoneに入れた音楽を削除したい場合
最後に、音楽データを消去する方法をご紹介します。「ライブラリ」のアーティスト名の右にある「…」をタップします。
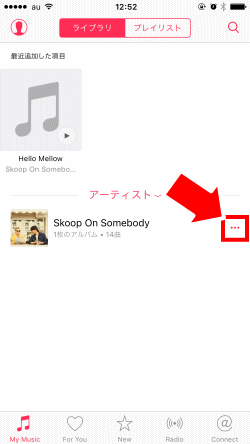
ポップアップした画面のメニューの中から「削除」を選択します。
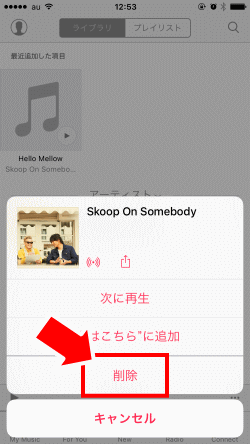
「アーティストを削除」をタップするとライブラリの中から削除することが出来ます。
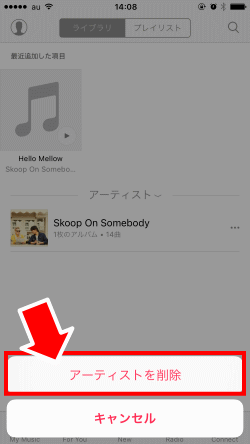
アーティスト名をタップし画面を開いたところでも削除できます。アルバム名の右側にある「…」をタップします。
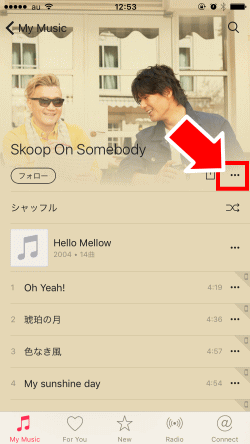
ポップアップした画面のメニューの中から「削除」を選択します。
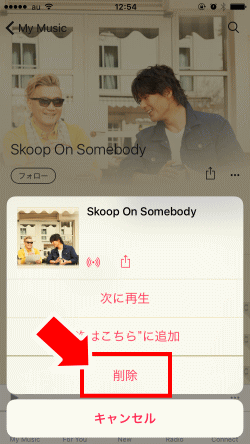
「アルバムを削除」をタップするとライブラリの中から削除することが出来ます。
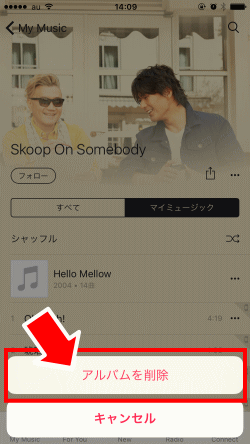
iPhoneにあまり沢山の音楽データを入れてしまうと、メモリが少なくなり、重くなってしまいます。一度消しても、パソコンからまた入れることは可能ですから、聴かなくなったデータはこまめに消去したほうがいいかもしれません。




